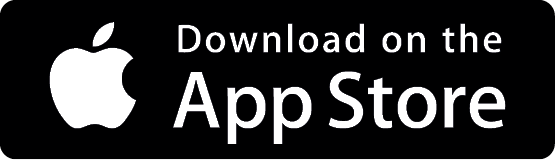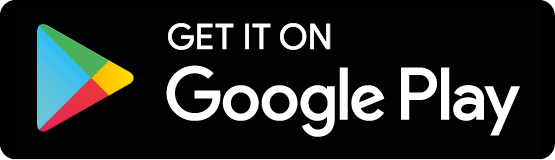Une fois que vous avez attribué des MFP ou des affichages à un espace de travail, utilisez l’application Synappx Go pour associer des étiquettes NFC à des MFP, des affichages, des lieux d’enregistrement et des espaces de travail attribués.
Note: Les utilisateurs mobiles Synappx existants doivent mettre à jour l’application Synappx vers la version 3.1 et se reconnecter pour procéder à la configuration des balises NFC et à d’autres utilisations mobiles.
1. Téléchargez Synappx Go à partir de l’App Store d’Apple® ou de Google Play™.
Note: Les renseignements d’ouverture de session ne doivent être saisis que la première fois que vous ouvrez une session dans l’application, à moins que vous changiez votre mot de passe, que vous vous déconnectiez ou que vous ne l’utilisiez pas pendant 30 jours.
2. Ouvrez l’application Synappx Go. À l’invite, saisissez vos identifiants Microsoft 365 ou Google Workspace et acceptez la demande d’autorisation [Afficher Image] [Afficher Image].
Note: Lorsqu’un appareil multifonction ou un écran associé à un espace de travail doit être configuré, un point d’exclamation s’affiche. Vous pouvez trier par nom d’espace de travail ou par espace de travail nécessitant la configuration de balises NFC. L’enregistrement peut être configuré pour n’importe quel espace de travail.
3. L’écran Select Workspace apparaît. Tous les espaces de travail configurés s’affichent. Sélectionnez un espace de travail [Afficher Image].
4. Une liste d’appareils et une option d’enregistrement s’affichent sous l’espace de travail. Sélectionnez un appareil ou sélectionnez l’agent d’affichage.
Note: Une image NFC en gris pâle plus petite indique que l’appareil n’a pas encore de balise NFC associée. Une icône grise plus foncée et plus grande indique qu’une balise a été associée.
5. Confirmez que les informations de l’espace de travail sont correctes. Appuyez ensuite sur une nouvelle balise NFC pour associer la balise à l’affichage [Afficher Image].
6. Vous verrez une notification lorsque vous aurez réussi à associer l’appareil. Répétez pour tous les autres espaces de travail.
Note: Après la configuration, l’ID de la balise NFC pour chaque périphérique configuré apparaîtra automatiquement sur la page des espaces de travail du portail administrateur de Synappx Go.
Les paramètres de balise NFC peuvent être modifiés sur l’application mobile en allant dans Paramètres > Balise NFC.