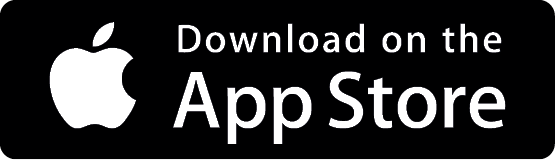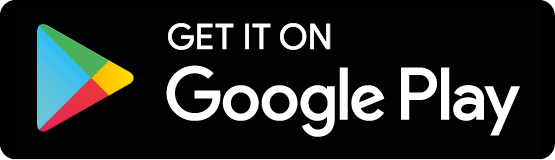The chart below highlights feature differences by operating system.
| Features | Windows® | OS X® (Beta) | iOS | Android™ |
|---|---|---|---|---|
| Start Meeting | ✅ |
✅ |
✅ |
✅ |
| Auto-Casting | ✅ (wePresent/Sharp wireless display) |
✅ (wePresent/Sharp wireless display) |
❌ (Use AirPlay for device casting) |
❌ (Use Google Cast or Miracast for device casting) |
| Auto-Start Web Conference | ✅ | ✅ | ❌ (Use AirPlay for device casting) |
❌ (Use Google Cast or Miracast for device casting) |
| Access to Files | ✅ | ✅ | ✅ | ✅ |
| Meeting Timer | ✅ | ✅ | ✅ | ✅ |
| End Meeting | ✅ | NA | ✅ | ✅ |
Login
Use your Microsoft 365 or Google Workspace credentials to log in to the Synappx Meeting app.
Meeting List Screen
After you login, you will see a list of your meetings scheduled for the next 8 hours [View Image].
Start Scheduled Meeting
From the list of meeting, tap the meeting which you want to start. You will be navigated to the “Meeting Details” screen. After confirmation, tap on the Start Meeting button. The meeting will start, and you will be navigated to the “Meeting Progress” screen, as shown here [View Image].
Meeting Timer
When the meeting is started, the meeting timer starts counting down the meeting time. The round timer shows the remaining minutes left. When the meeting gets closer to the end (10% remaining time), the progress bar colour changes to orange. When the meeting goes over time, the progress bar colour will change to red, then the time will be counting up [View Image].
End Meeting
You can end the time by tapping the End Meeting button. Tap the OK Button to end and tap CANCEL Button to continue the meeting [View Image].
Settings
While using Synappx Meeting, the app prevents your phone from entering sleep mode to ensure access to key features like files and the meeting timer. The sleep default setting can be disabled in the app settings [View Image].
Under settings you can also enable Synappx to update the calendar for ad hoc and scheduled meetings. This allows you to free the meeting room if the meeting ends early.